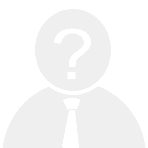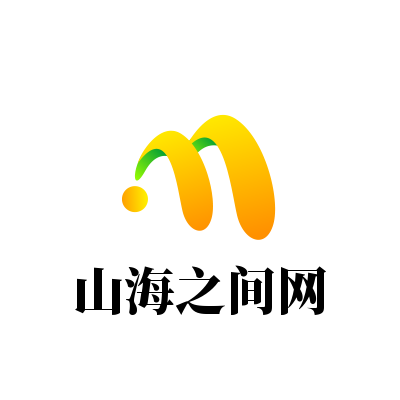在日常使用电脑的过程中,不少用户可能会遇到开机时自动弹出的小助手提示框。这类功能虽然初衷是为了提供便利或帮助,但有时却可能让人感到困扰,尤其是在不需要额外指导的情况下。如果你也遇到了这种情况,并希望关闭开机小助手,本文将为你详细介绍具体的操作步骤。
首先,我们需要明确开机小助手通常是由操作系统或安装的某些软件提供的功能。以下是一些常见场景下的解决方法:
一、Windows 系统中的开机小助手
如果你使用的是 Windows 操作系统,开机小助手可能是由 Cortana(小娜)或其他内置工具提供的。以下是关闭它的操作步骤:
1. 通过设置菜单关闭
打开 Windows 设置,点击“隐私”选项。在左侧菜单中选择“常规”,找到“让我使用语音访问 Windows 和完成任务”的开关,将其关闭即可。如果开机小助手与 Cortana 相关,这一步可以有效阻止其启动。
2. 检查任务管理器
如果上述方法无效,可以尝试打开任务管理器,查看是否有与开机小助手相关的程序正在运行。右键点击该程序,选择“结束任务”,并勾选“不再显示此通知”。
3. 卸载相关软件
某些品牌电脑可能会预装第三方开机助手软件。你可以进入控制面板的“程序和功能”,找到相关条目后卸载。
二、Mac 系统中的开机小助手
对于 Mac 用户,开机小助手可能是由 Siri 或其他辅助功能触发的。以下是关闭的方法:
1. 禁用 Siri
打开“系统偏好设置”,选择“Siri”。取消勾选“启用 Siri”,并确保“允许从锁定屏幕使用 Siri”也被关闭。
2. 检查辅助功能
进入“系统偏好设置”中的“辅助功能”,查看是否启用了语音控制或其他相关功能。如果有,可以根据需要进行调整。
三、第三方软件的开机小助手
如果你发现开机小助手是由某个特定的应用程序提供的,例如安全软件或系统优化工具,可以按照以下步骤处理:
1. 打开该软件的设置界面,寻找与开机启动项相关的选项。
2. 将开机小助手的功能关闭或移除,避免其在下次开机时自动运行。
四、注意事项
- 关闭开机小助手前,请确认其并非系统的重要功能。如果不确定,建议先查阅官方文档或联系客服。
- 定期清理电脑中的冗余程序,避免不必要的开机启动项影响系统性能。
通过以上方法,你应该能够顺利关闭开机小助手,让电脑启动更加简洁流畅。如果仍有疑问,欢迎随时查阅相关资料或寻求专业人士的帮助。